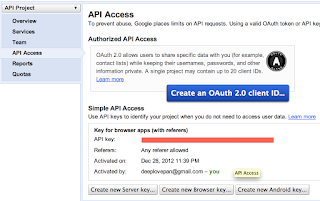Google身為雲端的霸主,提供許多免費好用的雲端服務。然而Google也是有經濟壓力的,為了怕破產,定了一定數量的存取上限。當以不具名的使用者身份連結網址,存取雲端服務時,如果那天存取雲端服務的API reqeust數量已超過上限,此時我們將暫時無法取得資料,只能好好地睡一覺,等隔日reqeust數量歸零重計,才能存取。
不過為了滿足需要大量呼叫API的需求,Google也提供了另一個機制。如果在呼叫API時搭配API key,到時候reqeuest數量的限制將綁定此API key,而不用像不具名存取那樣,和其它人一同共享API reqeust數量。
一個google帳號可以建立多個project,而每個project都有自己獨一無二的API key。因此,我們只要建立project,即可擁有API key,利用它來存取雲端服務。以下彼得潘將一步步介紹取得Google API key的流程:
1. 登入google帳號
2. 連到Google API Console頁面
https://code.google.com/apis/console/
3. 點選Create project按鈕
如果之前沒有建立任何的project,將看到Create Project的按鈕。請點選它以建立project, 取得API key。
4. 點選左邊選單區塊裡的Services,進入Services分頁。
預設建立的project名稱為API Project。在Services分頁我們可以看到Google提供的各項Service,以及每個Service每天的使用上限。一開始所有的Service權限都是關閉的,必須將權限打開才能存取。(Service status設為On)如圖所示,我們想要使用Calendar API,因此將其設為On。
5. 點選左邊區塊的API Access,查詢API key。
API key只能用來存取和使用者無關的資料。如果想要存取使用者的資料,還需要搭配OAuth token。
6. 查詢API使用的數據
點選左邊區塊的Reports,可查詢API的Request數量,檢查是否超過上限。如圖所示,我們的Calendar API request數量已經達到上限10k,因此使用者將無法再存取,只能明日再戰。
7. 建立新的project
點選Project名稱後,從下拉選單裡可點選Create建立Project。記住,API request的上限是綁定API key,也就是綁定project。因此不同的project,API request數量是獨立分開計算的,不會互相影響。
2012年12月29日 星期六
2012年12月28日 星期五
使用Urban Airship廣播
1. 登入urban airship網站
http://urbanairship.com
2. 進入某個App的頁面
3. 點選Push -> Send Broadcast進行廣播
4. 設定推播內容
(1) Badge: App Icon上顯示的數字
(2) Alert: 推播的訊息
(3) Sound: 使用者收到推播時發出的音效。
default將播放內建的收到訊息音效。如果此欄位留白,將產生無聲的推播。
點選"Send it"即可送出推播。
http://urbanairship.com
2. 進入某個App的頁面
3. 點選Push -> Send Broadcast進行廣播
4. 設定推播內容
(1) Badge: App Icon上顯示的數字
(2) Alert: 推播的訊息
(3) Sound: 使用者收到推播時發出的音效。
default將播放內建的收到訊息音效。如果此欄位留白,將產生無聲的推播。
點選"Send it"即可送出推播。
2012年12月26日 星期三
2012年12月23日 星期日
Mac上的檔案分享,打造新歡舊愛間愛的連線
彼得潘的舊愛Macbook上存有許多不能說的秘密,有了新歡Macbook Pro Retina後,為了保險起見,決定趕快來打造新歡和舊愛間愛的連線,將舊愛上的機密文件分享給新歡,讓親歡也能知道這些不能說的秘密。
於欲分享檔案的舊愛Macbook上做設定:
1. 啟動系統偏好設定 App
2. 點選"共享"進入分享頁面。
2. 輸入舊愛的IP。
4. 選擇要存取的資料夾。
於欲分享檔案的舊愛Macbook上做設定:
1. 啟動系統偏好設定 App
2. 點選"共享"進入分享頁面。
3. 勾選"檔案共享"
設定分享的資料夾和允許存取資料夾的使用者。當連線的使用者以此台Mac上存在的帳號登入時,預設即可存取此帳號下的所有東西,不需額外設定。在此畫面我們可以看到此台Mac的IP 192 .168.2.105,請一定要記得此IP, 它就像我們打給女朋友播的電話號碼般重要,到時候連線就靠它了。
如果存取分享檔案的電腦也是Mac,將透過Mac的AFP機制連線,AFP連線的大門預設即是開啟的。但若不幸想以Windows連到Mac,必須經由坎坷的SMB連線。Mac和Windows之間水火不容,所以此連線想當然預設是封閉的,需要額外啟動。請點選"選項"按扭進入設定頁面啟動SMB。
從新歡Macbook Pro Retina連線到舊愛Macbook
1. 點選Finder App menu上的Go -> Connect to Server 開啟愛的連線
3. 輸入登入的帳號和密碼
若是愛的連線成功建立,我們即可直接經由Finder存取舊愛Macbook上的檔案,它將對我們毫無保留,讓我們看得清清楚楚。(其實也不是毫無保留啦,一切都依當初設定此帳號可以存取哪些資料夾)
ps: 藍色圖示,3個人手牽手的硬碟圖示即表示此為經由網路分享連線到的硬碟。至於為什麼是3個人,跟劈腿是否有關係,這點彼得潘就不予評論了。
安藤忠雄,自學一年內讀完大學四年的教科書
"安藤忠雄,靠自學一年內讀完大學四年的教科書。" 遙想彼得潘大學時候也是浪費時光,睡到中午,半夜3,4點才睡,期末考前一天不睡念考古題就可以過關。 所以大學真的需要唸4年嗎? 根本不用,4年是為了讓我們花時間體驗老師不會教的事情,像是愛情,友情,社團。雖然說老師的確不太會教,唯有自己能像安藤忠雄一樣自修,無師自通的東西才是自己的。學問要靠自己學,而不是等別人來教。彼得潘的App也是自學的,老師就是大量的好書。希望未來彼得潘可以寫出更多的好書讓大家自學,學校是來談戀愛,交朋友的,學習還是要靠自己。
2012年12月21日 星期五
2012年12月20日 星期四
Finder上顯示硬碟的剩餘空間
現在的硬碟愈來愈大,已經成長到從前無法想像的T的境界。可惜貪心是人類的天性,當我們賺得愈多,硬碟空間愈大時,往往也花得愈凶,存入愈多的檔案。
Finder預設並沒有顯示硬碟的剩餘空間,為了怕不小心塞爆硬碟,我們還是解開封印,時時刻刻提醒自己硬碟的剩餘空間比較保險。
解除封印:
點選Menu上的"顯示方式" -> "顯示狀態列", 即可顯示硬碟剩餘空間。
如圖所示,狀態列位於Finder視窗的下方,清楚地告訴著我們還有458MB的空間,雖然尚有空間,但已經無能為力再容納最新的電影,該是加顆硬碟的時候了。
Finder預設並沒有顯示硬碟的剩餘空間,為了怕不小心塞爆硬碟,我們還是解開封印,時時刻刻提醒自己硬碟的剩餘空間比較保險。
解除封印:
點選Menu上的"顯示方式" -> "顯示狀態列", 即可顯示硬碟剩餘空間。
如圖所示,狀態列位於Finder視窗的下方,清楚地告訴著我們還有458MB的空間,雖然尚有空間,但已經無能為力再容納最新的電影,該是加顆硬碟的時候了。
2012年12月16日 星期日
推播音效任我訂,尖叫尖笑都可行 ( 彼得潘App程式設計第101式)
UILocalNotification物件有個NSString型別的soundName property,正是讓我們設定音效的。UILocalNotificationDefaultSoundName將播放內建的提醒音效,也就是我們收到簡訊時聽到的聲音。
UILocalNotification *localNotification = [[UILocalNotification alloc] init];
localNotification.soundName = UILocalNotificationDefaultSoundName;
除了內建的音效,我們也可以自訂音效,不管是嚇死人的驚聲尖叫還是笑死人的驚聲尖笑都可以,只要將soundName指定為音效檔的檔名(記得要事先將音效檔加到專案裡),例如以下程式碼:
localNotification.soundName = @"test.wav";
不過對於推播的音效檔,Apple倒是有以下2點限制:
a. 檔案必須是caf, wav或是aiff格式。
b. 聲音長度必須少於30秒,否則將播放內建的提醒音效。
若是指定的soundName檔案不存在,也會播放內建的提醒音效。
一般我們經由iTunes將CD存入Mac的音樂都是m4a的格式,若是想轉為推播格式,可於Terminal輸入以下指令輸出caf檔。
afconvert 你就是我要的.m4a 你就是我要的.caf -d ima4 -f caff –v
2012年12月13日 星期四
2012年12月12日 星期三
2012年12月8日 星期六
2012年12月6日 星期四
就算在背景,也要幸福地輪播音樂
在神聖的iOS國度裡,並不是所有事情都能夠在背景執行,然而音樂絕對是享有特權,能夠在背景繼續運作的第一人選。畢竟音樂的魔力實在是無人可檔,幾乎沒有人可以不拜倒在她的石榴裙下。
只要照著SDK文件的設定,即可輕易實現背景音樂播放的功能。然而,如此的背景音樂播放其實是有缺陷的,我們只能聽一首歌。若是那首歌當初設為重覆播放,那麼結果稍微好一點,我們可以無限地聽著同一首歌,直到世界末日。即便我們定義了audioPlayerDidFinishPlaying:successfully: method (此method將在一首歌播完時被呼叫),在曲終人未散時設定播放下一首,下一首的旋律卻讓我們望穿秋水,永遠苦等不到。
想要在背景實現輪播歌曲,其實很簡單,只要加入以下程式碼,然後再於audioPlayerDidFinishPlaying:successfully:設定每次歌播完時,下一首播放的歌曲即可:
[[UIApplication sharedApplication] beginReceivingRemoteControlEvents];
此段程式碼其實很強大,讓我們在背景換歌只是它的雕蟲小技。當我們在iPhone桌面連按2下home鍵,再向右一滑時,即可浮現音樂控制選單,讓我們控制App裡音樂的播放。不過控制音樂這部分還需要補上額外的程式碼才能實現,目前這些按鍵不只按了不聽話,沒反應,也不會顯示任何歌名。
不過今天我們就先聊到這吧,已經辛苦地解決了音樂無法輪播的大難題,接下來就讓我們幸福一下,從youtube享受幸福三部曲的音樂輪播吧。
2012年12月5日 星期三
Mac OS X郵件妙管家 (PC home 2012.12)
收發Email,可說是現代人每天除了吃飯,睡覺,上網外必做的第4件大事。雖然透過瀏覽器我們也能處理郵件,然而就像狡兔有三窟一樣,有些人需要同時申請多個email帳號,以應付來自世界各地的女朋友。在瀏覽器上一一登入不同的帳號收發信件,一來麻煩,二來不方便管理。幸好,Mac就像小叮噹的百寶袋般,什麼都有。內建的郵件App讓我們輕鬆管理來自不同帳號的信件。接下來,和彼得潘同月同日生的超人氣Model LUCY,將擺出最可愛的Pose,為大家介紹郵件妙管家的獨特魅力! (LUCY粉絲團Love LUCY Love: http://www.facebook.com/Love.Lucy.fans)
2012年12月4日 星期二
排版精算師 Autolayout (MacToday 2012. 12)
Autolayout是iOS 6全新推出的強大App排版功能。有了Autolayout,即使出現像星際大戰光劍那麼長的iPhone 99,或是期待中的大螢幕iTV,我們精心設計的App版面也不會出問題,因為Autolayout將聰明地依據我們設定的條件計算每個元件該顯示的大小和位置。接下來,就讓幸福插畫品牌Hana Mina超可愛的顆顆寶寶來為我們呈現Autolayout神乎奇技的巧妙排版吧 ~ 。
訂閱:
文章 (Atom)